How to Set a Proxy Server in Internet Explorer
I start with Internet Explorer because setting the proxy server in this browser affects the rest of the Windows operating system. For example, other installed browsers like Chrome and Opera use Internet Explorer's proxy settings. In Windows 8 and Windows 8.1, modern apps connecting to the Internet will use the same settings and so on.
Step 1: Setup Proxy Server in Internet Explorer
Therefore, start Internet Explorer and go to Tools (keyboard shortcut: Alt+X). Then, click Internet options.
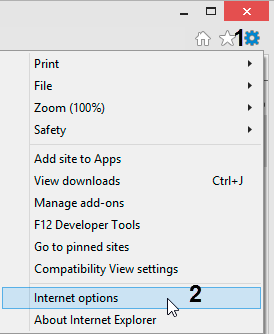
Step 2: Setup Proxy Server in Internet Explorer
In the Internet options window, go to the Connections tab. Here, click the LAN settings button on the bottom.
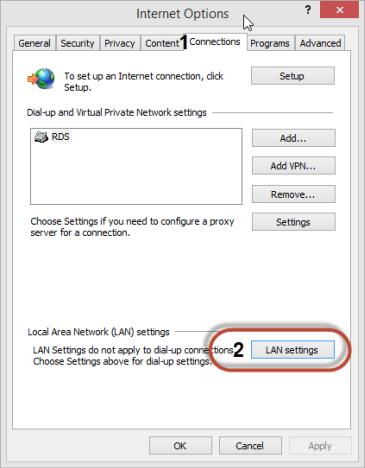
Step 3: Setup Proxy Server in Internet Explorer
The Local Area Network (LAN) Settings window is opened. Here you can configure the proxy settings.
If you are using a proxy server with a URL just like any website, then check the box that says "Use automatic configuration script". Then, in the Address field, type the URL of the proxy server.
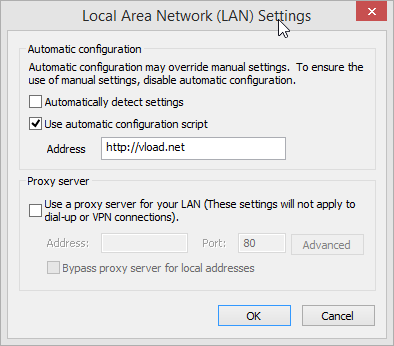
If you want to use a proxy server with an IP address and a specific port, check the box that says "Use a proxy server for your LAN". Then, in Address field below, type the IP address of the the server. In the Port field type the port that is used by the proxy server.
If you are in a business network, you might want to check the box that says "Bypass proxy server for local address" so that the proxy is not used when accessing websites and services from your network and only when accessing the Internet.
When done setting things up, click OK to save your changes.
